There exist some performance and error-related challenges that users may encounter despite the fact that the user experience of Windows 11 is precise and meant to be enjoyable. Performance-affecting malfunctions will be among the most frequent and comprehensible error codes and performance problems.. Steps to improve your Speed up Windows 11 Machine are in the following sections.
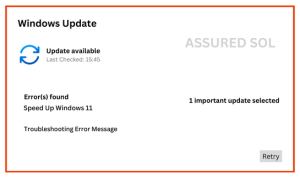
Performance Faults and Fixes Speed up Windows 11
“Your PC ran into a problem and needs to restart”
Reason: It binds to hardware problems, system files damaged, or bad installed updates for this error message.
Solution Speed up Windows 11 :
Check for Updates: Tap Windows Icon > Settings > Windows Update and check for available updates to install.
Windows Ramm Test: Start fully Windows Memory Diagnostic, which you can search for in the start menu to check whether there are problems with RAM.
Repair Using Command Prompt: Run command prompt as Administrator and run sfc /scannow in case of system files corruption.
“Low disk space”
Reason: Low hard drive free space can seriously degrade performance.
Solution:
Disk Cleanup: Go to Settings > System > Storage To see the offending storage element. Make use of Storage Sense for automatic space cleaning.
Uninstall Unnecessary Applications: Go to Settings > Apps > Apps & features and remove the applications you don’t need anymore.
Use Disk Cleanup: Go to the search bar and type in ‘Disk Cleanup’, then select the drive and the files that need to be deleted.
“This app is preventing shutdown”
Cause: Certain applications might freeze and as a result, users will not effectively shut down the Windows operating system.
Solution:
Use Task Manager To End Apps: Using Ctrl + Shift + Esc which will launch the Task Manager, close any apps that are not responding.
Application Updates: After some period of time, developers provide solutions for bugs encountered in those applications and thus it’s important that all apps are current.
Chat with our tech expert now for instant support. Click here!
“Driver Error”
Cause: Drivers that are either too old or incompatible may lead to low speed performance and constant freezing.
Solution:
Update Drivers: To manage devices, right-click the Start button and select Device Manager. Next, look for the yellow exclamation mark under appropriate device category and editor the driver by right clicking it and selecting Update driver.
Use Windows Update: This is because, in most cases, driver updates are packaged in the global updates for the operating system.
Some Handy Tips to Enhance Windows 11 Performance
Disable Startup Programs: There are a number of applications that are set to run when Windows starts booting up which can bring the speed of the system down. Open Task Manager, go to the Startup tab; and switch off unneeded programs.
Сonfigure the settings as per the Performance options: It is possible to speed up Windows by choosing the “Adjust for best performance” option. In order to do this, one needs to click on Settings > System > About and Advanced system settings, then click on Performance and then Settings. Select Option 2 – Adjust for best performance.
Perform Disk Maintenance: Click on the start button and type in “Defragment and Optimize Drives” and execute the application to defrag your hard disk.
Take into account Improving the Computer’s Components: If you regularly experience slowdowns, you probably need to add additional memory or upgrade to a Solid-State Drive (SSD) for improved boot times.
In Conclusion,
Still, also we suggest you to choose a Microsoft Chat Support from us to help you better, If you have problem in following this styles. I’m know they will give you the results to resolve this Windows 11 Running Slow issue fully. You can also visit our website for further more information.
Recent Posts
-
Troubleshoot this Office Installation Error Code 1603 October 22, 2024
-
How to Speed Up Windows 11: Troubleshooting Error Message October 22, 2024
-
Fixing the Windows Update Error KB5040442 October 22, 2024
-
Fixing the Windows Error Code 0x80080005 October 22, 2024
-
Troubleshoot the Windows Error Code 0x800b0109 October 22, 2024