It is actually more common than you think that the user may have trouble starting Microsoft Outlook, with the following error appearing: “Cannot start Microsoft Outlook.” There are several reasons and while it is annoying, there are a few things you can do to fix it. The following outlines some steps that can assist you in restoring Outlook.
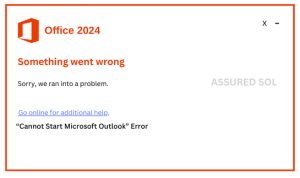
Why does this happen Error message Cannot start Microsoft Outlook ?
Corrupt Outlook profile: Possibly one of the reasons why you cannot start the application is that your outlook profile has become corrupted.
Add-on Issues: Some add-ons may cause issues with outlook, such that it fails during loading.
Conflicts: This error may also be associated with some other services running on the computer, for example, an antivirus service.
Using Old Software: Another cause of the problem may be an older version of either outlook or Windows being used.
Missing Files or damaged files: Some important files necessary for outlook to run might be missing or damaged.
Resolution of the error message Cannot start Microsoft Outlook
1. Try to Start Outlook in the Safe Mode
Safe mode will allow you to run the application while disabling all the add-ins and may help in identifying if any of the add-ins or other settings is the cause of the problem.
Instructions for Starting in Safe Mode:
Press Windows + R buttons to open Run utility.
Enter outlook.exe /safe and click OK.
If Outlook opens as it is supposed to, then there is a problem with an add-in.
2. Disable Add-ins
Assuming that Outlook has worked, but in Safe Mode, the trouble is clearly with add-ins.
How to Disable Add-ins:
Start Outlook in Safe mode.
Click “File” then “Options,” then click on “Add-ins” section.
At the bottom, select COM Add-ins from the drop down and click Go.
Deselect all the add-ins, Close outlook and restart.
If it successful in starting, then enable the add-ins in succession and identify the faulty one.
3. In the event that the Outlook profile gets damaged, creating a new one may be necessary.
How to Create a New Profile:
Control Panel > Mail > Show Profiles.
To create a new profile and make it the default, click Add.
4. Repair Microsoft Office
Repairing the installation of Office may restore lost or damaged files within the program.
How to Repair Office:
Control Panel > Programs > Programs and Features.
Click on the Microsoft office and then click Change.
This time you should select Quick Repair, and if this fails, Online Repair.
5. Update Microsoft Outlook and Windows Operating System
Outlook and Windows should be updated since they are bound to contain updates that address current problems.
Chat with our tech expert now for instant support. Click here!
How to Update:
Start Outlook, click on File menu, then select Office Account, click on Update Options and select Update Now.
With Windows, click on Settings, then Update & Security, and select Windows Update to look for any updates available.
6. Check for Software Installation that May Cause Conflict
If there is any software or antivirus program that has been installed recently, temporarily deactivate it or uninstall it since it may interfere with Outlook operations.
7. Reinstalling Outlook
Finally, extenuating circumstances may force you to remove Outlook and re-install the application from scratch. Primary concern to observe would be the necessity to save your data at the very least before you do anything.
In Conclusion,
Still, also we suggest you to choose a Microsoft Team Support from us to help you better, If you have problem in following this steps. I’m sure they will give you the best results to resolve this “ Can not start Microsoft Outlook. Can not open the Outlook Window ” fully. You can also visit our website for further information.
Recent Posts
-
Troubleshoot this Office Installation Error Code 1603 October 22, 2024
-
How to Speed Up Windows 11: Troubleshooting Error Message October 22, 2024
-
Fixing the Windows Update Error KB5040442 October 22, 2024
-
Fixing the Windows Error Code 0x80080005 October 22, 2024
-
Troubleshoot the Windows Error Code 0x800b0109 October 22, 2024