The Windows 10/11 update Error code 0x80242006 typically appears when there is a problem with the Windows 10/11 Update feature on your computer. This windows 10 update error code 0x80242006 is usually accompanied by an error message that says, “Windows Update encountered an unknown windows 11 Update Error 0x80242006
Reasons and solutions for this windows 10/11 update Error code 0x80242006
Network connectivity issues: Sometimes, this windows 11 update error code 0x80242006 can appear due to network connectivity issues. To resolve this, you can try resetting your network settings, restarting your modem and router, or connecting to a different network.
Corrupt Windows Update files: Another possible reason for this windows update error code 0x80242006 is that some of the Windows 10/11 Update files may have become corrupted. To fix this, you can try running the Windows Update Trouble-shooter, which can automatically fix any issues with the Windows Update service.
Running an SFC Scan to Fix Windows 10/11 update Error code 0x80242006

- The System File Checker (SFC) is a Windows tool that scans for and repairs corrupt or missing system files. Here are the steps to perform an SFC scan:
- Open the Command Prompt as an administrator. To do this, right-click on the Start menu button and select “Command Prompt (Admin)”.
- In the Command Prompt window, type the following command and press Enter:
sfc /scannow - Wait for the scan to complete. This may take some time, depending on the size of your system and the number of files that need to be scanned.
- Once the scan is complete, you will see one of the following messages:
- “Windows Resource Protection found corrupt files and successfully repaired them.”
- “Windows Resource Protection found corrupt files but was unable to fix some of them.”
- If the first message appears, the SFC scan successfully repaired the corrupt files. If the second message appears,
you will need to run the scan again in safe mode or use other advanced repair methods.
After the scan is complete, restart your computer to apply any repairs that were made.
Run Windows Update Trouble-shooter:
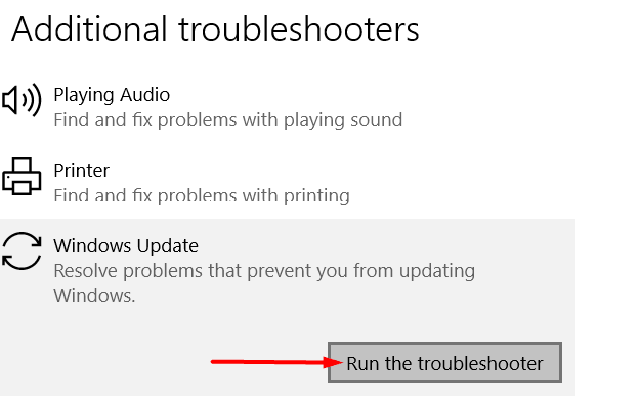
The Windows Update trouble-shooter is a built-in tool in Windows that can automatically detect and fix most common Windows Update errors.
To run the trouble-shooter, go to Settings > Update & Security > Troubleshoot > Additional trouble-shooters > Windows Update > Run the trouble-shooter.
Outdated drivers or software: Sometimes, outdated drivers or software on your computer can cause this windows 10/11 update error code 0x80242006 to appear. To resolve this, you can try updating your drivers and software to the latest versions.
Anti-virus or firewall software: Your anti-virus or firewall software can sometimes block Windows Update from downloading and installing updates. To resolve this, you can try temporarily disabling your anti-virus or firewall software and then attempt to run the Windows 10/11 Update again.
How to temper disable Antivirus:
Open to the Antivirus application (McAfee or Norton or AVG) installed on computer.
Click on settings and go to real time protection.
Select Turn Off real time protection.
Navigate to the Antivirus firewall and select for Turn off Antivirus Firewall.
How to disable windows defender:
Open Windows Security
Open to the Virus & threat in windows security window
Click on to Manage settings, under Virus & threat protection.
Switch Real-time protection to Off.
Restart the Windows Update service:
Sometimes the Windows Update service may get stuck or encounter issues that cause the windows update 0x80242006 error. Restarting the Windows Update service can often resolve the issue.
To do this, open the Command Prompt as an administrator,
Type “net stop wuauserv”
Press Enter
Then type “net start wuauserv” and press Enter.
Clear Windows Update cache:
Windows Update stores downloaded update files in a cache, and sometimes the cache may get corrupted, causing the 0x80242006 error.
To clear the Windows Update cache, open Command Prompt as an administrator,
Type “net stop wuauserv” Press Enter,
Then type “rmdir /s /q %windir%\SoftwareDistribution” and press Enter.
- Finally, type “net start wuauserv” and press Enter.
Rename the windows Update folder
- Please note that renaming system folders can have unintended consequences and may cause issues with your computer. If you are not experienced with system maintenance, I strongly recommend against renaming system folders. However, if you still want to proceed with renaming the Windows Update folder, here are the steps:
- Press to Windows key + R to open the Run dialog box.
- Type “services.msc” (without quotes) and press Enter to open the Services console.
- Go down and find to the “Windows Update” service.
- Right-click on it and select “Stop” from the context menu.
- Open to Windows Explorer and point out to the following folder:C:\Windows\SoftwareDistribution
- Note: This is the default location of the Windows Update folder. If you have installed Windows in a different directory, adjust the path accordingly.
- Right-click on the “SoftwareDistribution” folder and select “Rename” from the context menu.
- Change the name of the folder to “SoftwareDistribution.old” (without quotes).
- Press to Windows key + R again, open the Run dialog box.
- Type “services.msc” (without quotes) and press Enter to open the Services console.
- Scroll down to and find the “Windows Update” service.
- Right-click on it and choose “Start” from the menu.
- After completing these steps, the Windows Update folder will be renamed to “Software Distribution.old”.
- When you next run Windows Update, a new “Software Distribution” folder will be created automatically.
Perform a clean boot:
A clean boot can help identify and resolve software conflicts that may be causing the windows 10/11 update 0x80242006 error.
To perform clean boot, press Windows key + R to open the Run dialog box,
Type “msconfig” press Enter,
Select to Services tab and check the “Hide all Microsoft services.”
Next, click “Disable all” and then click the Startup tab.
And click “Open Task Manager.” In Task Manager, disable all startup items,
Then close Task Manager and click “OK” in the System Configuration window.
Finally, restart your computer and try to install updates again.
Insufficient disk space:
If your computer does not have enough free disk space, this windows 11 update error code 0x80242006 can appear. To resolve this update error code 0x80242006, you can try freeing up some disk space by deleting unnecessary files or programs.
Conclusion
If you have problem while doing this method, we recommend you to chat with our online experts. I am sure they will guide you and help resolve this issue. You can also visit website for more details and more information.

Chat with us
Recent Posts
-
Troubleshoot this Office Installation Error Code 1603 October 22, 2024
-
How to Speed Up Windows 11: Troubleshooting Error Message October 22, 2024
-
Fixing the Windows Update Error KB5040442 October 22, 2024
-
Fixing the Windows Error Code 0x80080005 October 22, 2024
-
Troubleshoot the Windows Error Code 0x800b0109 October 22, 2024