Error code 0x0000011b is one of the many issues that Windows users suffer from, especially when the users are connecting to a network printer. This particular error 0x0000011b may also interrupt your printing tasks which can be inconvenient and time consuming. In this article, we shall help you do a deeper analysis of this error and provide solutions for each of them.
Reasons for Error code 0x0000011b
The error code 0x0000011b usually occurs for the following reasons:
Issues in Network Configuration – There are chances that due to faulty network configuration settings and erroneous printer configuration settings, connectivity to the printer is not possible.
Driver Problems – There are chances that the printer drivers installed on the particular computer are either old or not appropriate leading to inability of the computer to communicate with the printer.
Windows Updates – It is understood that new updates for windows installed on the computer can also influence the port performance especially for shared printers.
Firewall or Security Software – In most cases, printers that are difficult to connect to have security settings that are too strict that they prevent even the users from accessing the printer.
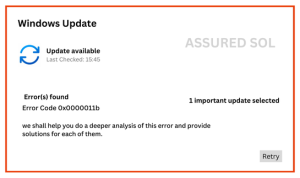
Chat with our tech expert now for instant support. Click here!
How to Fix Error Code 0x0000011b
To begin with, there are several strategies to help you when faced with the issue error code 0x0000011b:
1. Restart your devices
At times, all one needs to do is restart the devices to eliminate any signs of connectivity problems.
Reboot the laptop or desktop and turn on the printer.
In Network printers, you will have to restart the router also.
2. Verify Printer Connection
Make sure your printer is connected to the network correctly:
If it is a wired printer, ensure the USB or Ethernet connectors are plug properly into the ports.
When it is a wireless printer, make sure it is linked to the right Wi-Fi signal.
3. Adjust and Fix Printer Drivers
Older or incorrect drivers can lead to connection issues:
Open Windows Start Menu, press Windows + X keys on the keyboard, then select and click Device Manager.
In the Printers, section find your printer device, right click it and choose Update driver.
Select Search automatically for updated driver software and complete the procedure.
4. Uninstall the Printer
Uninstalling the printer is sometimes helpful in correcting some of the configuration troubles:
Hit Windows key and I at the same time to access the settings menu.
Proceed to Devices > Printers and scanners.
Find your printer and press Remove device.
Hit Add a printer or scanner to add the printer again.
5. Tweaking Windows Registry
If the error has not been resolved, you may need to perform some tweaks to Windows Registry. Please save the registry first before doing any edits:
Press the Windows button and R together on the keyboard and then type regedit before pressing enter.
Go to the following directory:
HKEY_LOCAL_MACHINE\SYSTEM\CurrentControlSet\Control\Print
On the right side, find a value with the name of “RpcAuthnLevelPrivacyEnabled”. In case it is not present, create a new DWORD (32-bit) value instead.
Set it’s value to 0.
Exit the Registry Editor and restart your computer.
6. Check Firewall Settings
Your firewall may be preventing the computer from accessing the printer:
Select Control Panel, and then System and Security, and select the Windows Defender Firewall option.
Choose the option, ‘Allow an app or feature through Windows Defender Firewall’.
Make sure that the software for your printer is set to be accessible on both public and private networks.
7. Uninstall Recent Windows Updates
In case the error occurred following a Windows update, then an attempt to fix it by undoing the update may
In case the error occurred following a Windows update, then an attempt to fix it by undoing the update may If the error appeared after a Windows update, rolling it back may help:
Open Settings (Windows + I). Navigate to Update & Security > Windows Update. Click on View update history and select Uninstall updates. Select the most recent update and click Uninstall.
In conclusion,
If you are still not able to resolve this error code, we suggest you to take our experts guidance. I am sure they will help you resolve this error .You can also visit our website for more information and details.
Recent Posts
-
Troubleshoot this Office Installation Error Code 1603 October 22, 2024
-
How to Speed Up Windows 11: Troubleshooting Error Message October 22, 2024
-
Fixing the Windows Update Error KB5040442 October 22, 2024
-
Fixing the Windows Error Code 0x80080005 October 22, 2024
-
Troubleshoot the Windows Error Code 0x800b0109 October 22, 2024