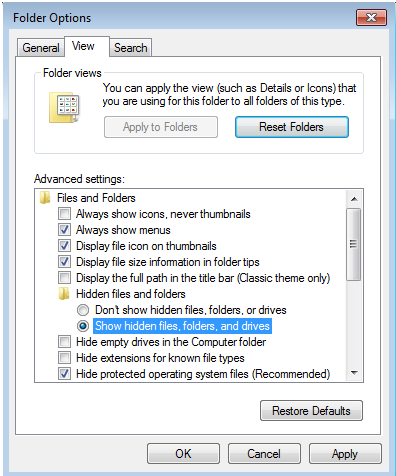This article describes the Office Outlook Error code 0x8000CCC0D. It is not working properly with an error While some performing actions like Sending or Receiving emails or configure emails etc. This maybe looks like An Unknown Error has Occurred, 0x8000CCC0D. In this case, you have to repair the Outlook PST file using Microsoft’s Outlook Inbox Repair Tool (Scanpst.exe).
Disclaimers: Fixing an error on Outlook deals with your emails and attachments. Please backup your emails and it’s folders before you proceed. If you are not sure about the procedure, contact the technician for the support.
Applicable to the Following Versions of Outlook Solution :
- Outlook 2007, 2010, 2013, and 2016
- Next, Outlook 365
- Microsoft Office 365/2013/2016
Causes of Office Outlook Error 0x8000CCC0D :
- Internet Connectivity Issue
- Temp files location is infected with active malware
- Power corruption
- Disk damage and other unknown reasons
Symptoms of Outlook Error 0x8000CCC0D :
- program lock-ups
- slow PC performance
- system freezes
- startup and shutdown problems
- installation errors and hardware failure.
Solutions for Office Outlook Error Code 0x8000CCC0D:
- Check proxy settings
- Check corrupt system files
- Enable the Hidden files & folders view
- Run the Inbox Repair tool Scanpst.exe
1. Check Proxy Settings :
- Click the start button at the corner of the system and then search the control panel.
- Once the control panel is opened and then click the Network & Internet option.
- After that go to the Internet Options then open the Internet property Window.
- Then click on connections tab then right at the bottom click on LAN settings make sure automatically detect settings is checked on the automatic configurations option.
- Most LAN configurations these days don’t need proxy server settings.
2. Check Corrupt System Files:
- Press Windows Key + R. Run Dialogue Box will open up.
Enter CMD and Press OK.
- In a command prompt copy the following commands and enter the each command
- The SFC /scan now command will scan all protected system files, and replace corrupted files with a cached copy that is located in a compressed folder at %WinDir%\System32\dllcache.
- The %WinDir% placeholder represents the Windows operating system folder. For example, C:\Windows.
- After the process is finished, you may receive one of the following messages:
2. Windows Resource Protection could not perform the requested operation.
3. Windows Resource Protection found corrupt files and successfully repaired them. Details are included in the CBS.Log %WinDir%\Logs\CBS\CBS.log.
4. Windows Resource Protection found corrupt files but was unable to fix some of them. Details are included in the CBS.Log %WinDir%\Logs\CBS\CBS.log.
3. Enable the Hidden Files & Folders view:
- Open the Windows Control Panel and then Open Folder Options after that Click the View tab.
- Then Check to enable the Show hidden files, folders, and drives option then Click OK button.
Chat with our tech expert now for instant support. Click here!
4. Run the Inbox Repair Tool SCANPST.EXE
- First Close Outlook then Open Windows Explorer and locate the scanpst.exe repair tool at this location:C:\Program Files\Microsoft Office\%OfficeVersion%\SCANPST.EXE
- Double-click to open SCANPST.EXE and Click the Browse.
- Locate the corrupted Outlook data file (e.g. Outlook.pst) at this location.
C:\Users\%Username%\AppData\Local\Microsoft\Outlook\Outlook.pst
Note: In Outlook 2013, the Outlook Data file is stored by default at:
C:\Users\%Username%\Documents\Outlook Files\Outlook.pst
- Press the Scan button and be patient until the Inbox Repair Tool repairs the corrupted file.
Note: At final repair phase you will be asked if you want to create a backup. Answer “Yes” to continue the repair operation.
- Run the tool, and browse to the following location to choose the Outlook data file which you want to repair.
“C:\Users\\AppData\Local\Microsoft\Outlook.”
- Click Start, which will start the repair process.
Note: The repair might take a long time depending on the size of Data file.
- 7. After the scanning is complete you will be prompted to click repair.
Note: -You will need to unchecked cache mode.
*If repair process will not work in your case, then recreate OST
In Conclusion,
Recent Posts
-
Troubleshoot this Office Installation Error Code 1603 October 22, 2024
-
How to Speed Up Windows 11: Troubleshooting Error Message October 22, 2024
-
Fixing the Windows Update Error KB5040442 October 22, 2024
-
Fixing the Windows Error Code 0x80080005 October 22, 2024
-
Troubleshoot the Windows Error Code 0x800b0109 October 22, 2024