Error code 0x0000000a occurs with printer driver installation. You need to uninstall the old printer drivers to start with the troubleshoot process. Stop the print spooler services and continue with the system restart.
Different solutions for Printer installation error code 0x0000000a
0x0000000a printer Windows 10 or any previous Windows operating system is also called a stop error or blue screen error. There are several scenarios your computer may get this installation and operation failed with error 0x0000000a
Scenario -1: When your computer running any old version of Windows operating systems like Windows 8 or Windows 7 and you are trying to upgrade to window 10.
Next Scenario -2: When you update any software package from pending windows updates.
Scenario -3: This is a rare case where you see this blue screen stop 0x00000a printer in regular use.
More about error 0x0000000a printer in Windows 10/11:
Stop Errors are also called sometimes Blue screen (or)Black screen of Errors. These stop operation failed with error 0x00000a are applicable to all version of Windows like 10/11. These Errors can be caused by both the software and hardware Issues and it can be difficult to troubleshoot the problem.
Blue screen of death appears when Microsoft Windows Encounters a critical printer installation Error 0x0000000a from which it can’t recover, Usually the low level of software crashes and faulty hardware.
To fix the Stop printer error 0x0000000a in Windows 10/11, you will diagnose the problem by testing common culprits like RAM, Hard drive, and temperature. Depending on the problem you may need to run a virus scan, clean up the hard disk, perform a repair installation etc..,
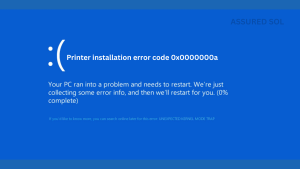
How to Fix the Windows 10 Stop error 0x0000000a :
Boot in a Safe Mode:
If windows cannot connect to the printer error 0x0000000a Wouldn’t start because of Blue Screen errors. In safe mode, Windows will only load the essential drivers.so if a driver recently installed is causing the Blue Screen of Error. Booting into safe mode is trying to fix the problem. As the computer is booting, Repeatedly press the F8 Key then Windows boot menu appears. This process is in a detailed way
a) Hold to shift and press F8 button upon startup to recovery mode.
b) Then open the Window Select the Advanced repair option, Press Troubleshoot and select Advanced Options.
c) Click Windows Startup settings and press restart
d) Select a safe mode With a networking to boot into a stripped down version of Windows. This is a al low to access your Device Manager, The Internet, and Other System Tools.
Scan for Malware:
Sometimes Viruses and malware are the root cause of Blue screen problem. These are will dig into your system registry and cause Instability. The buggy software very harmful and cause your computer to crash. If it can solve you have to install the latest anti-virus software and full fill the system scan to find anything that could be causing the problem.
Repair to Installation Windows:
This is an alternative way to complete the reinstalling Windows 10/11, as it only copies the system files to computer. This is useful if an essential file has become corrupt and is causing your computer to fail.
To perform a repair installation, Insert your Windows Disc and Boot menu from it. In the setup menu select a Repair installation. Windows will delete old ones and copy new ones. So you will not lose any personal data.
Chat with our tech expert now for instant support. Click here!
Roll Back your Drivers
A driver is a software that allows your computer to communicate with hardware. An incorrectly installed driver is often the cause of blue screen errors. Download the latest drivers for your computer’s hardware from the official manufacturer’s websites and install them.
a) Open the Device Manager and select My Computer after that press on properties.
b) Select the hardware that you want to expand the rollback. You may have to expand categories to find it.
c) After that right click on the Icon and select properties. Then click the driver tab and select Roll back driver and confirm that you want to roll it back.
d) Once your drivers have been rolled back. Then your computer to verify the error code 0x0000000a doesn’t occur again. Don’t update the Driver again because new versions are released.
Roll Back Windows Update:
If rolling back the driver did not fix the problem. Consider restoring to an older, Working installation of Windows. This will let you determine if the Windows update is responsible to the blue screen.
a) Open a system restore. You can find system restore in the search bar into the start menu.
b) open the program, and select a date from the calendar before you started experiencing Errors.
c) This will reset all of the updates and be setting to that date, Effectively removing the updates added afterward.
d) use this to determine if a specific Windows update is caused your malfunction.
Clear Disk Cleanup:
If Windows Doesn’t have enough space on the Disk it is installed on, it can cause system failures. Remove unnecessary files and programs. If you have less than 15% of your hard Disk free.
Apply new Updates and Drivers:
if Rolling Back Drivers and Updates did n’t fix the problem then installing the latest versions and Updates may fix your problem. Check your Windows 10/11 Update program to see if there are any new system and Hardware Updates available.
Firstly, Open the control panel through the start menu and search for Windows Update. Then it will be opened.
Reinstall Windows:
If you have tried all the above options without success. You may have to reinstall Windows. So this will completely remove all of your system software and replace it with a new fresh system. Make sure that all of your Important Files backup before doing the re installation. As your hard drive will be formatted for the installation process.
Replace Damaged Hardware:
If your Driver and update don’t solve your problem. You may need to remove and replace your Hardware. Replacing anything other than RAM and Hard drive can be difficult and expensive.
Recent Posts
-
Troubleshoot this Office Installation Error Code 1603 October 22, 2024
-
How to Speed Up Windows 11: Troubleshooting Error Message October 22, 2024
-
Fixing the Windows Update Error KB5040442 October 22, 2024
-
Fixing the Windows Error Code 0x80080005 October 22, 2024
-
Troubleshoot the Windows Error Code 0x800b0109 October 22, 2024