This article describes how to fix the error code KB2919442 on windows 10/11 update. The steps include System File Checker tool (SFC.exe) to scan your system files and to repair missing or corrupted system files.
Disclaimers: Before you attempt to fix an issue with the windows update, we highly recommend you to take a registry back up and create a system restore point as a precaution method. In case if something goes wrong, we can restore your computer to the same stage and fix the issues. (In case if you not sure how to back it up, talk to an expert for assistance.)
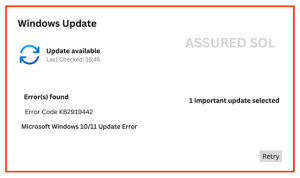
Suggestions for Windows 10/11 Update Error Code KB2919442 :
Windows 11 update Error KB2919442 appears and crashes the active program window.
Your PC frequently crashes with windows 10 update Error KB2919442 when running the same program.
“Microsoft Security Essentials windows 10 Error code KB2919442 is displayed.
Windows runs sluggishly and responds slowly to mouse or keyboard input.
Your computer periodically “freezes” for a few seconds at a time.
How does this Windows 10 Update Error Code KB2919442 pop up
The WSUS platform being decommissioned or even migrated.
Port blocked
Temp files location contains active malware
Solutions for Windows 11 Update Error Code KB2919442 :
Step 1: Troubleshooting the System
Let’s open the browser and go to the Windows official support page.
Then download Windows Update Troubleshooter for the particular versions of your operating systems.
Go to the location you ‘ve saved the troubleshooter and launch the Wu.diagcab file.
Follow the process closely and fix the programs as you go through the troubleshooting steps.
Step 2: Download the Update Manually
Open the browser and visit the Microsoft Update Catalog Website.
In the update history page locate the latest Windows 10 knowledge base (kb) memorize then it copy and paste the search box and click enter.
Then Click Download button for the 64 bit (or) 32-bit versions of the update. In case you don’t your system type then following:
Open the settings and click System after that click on the option.
- Finally, See the system type.
- A popup Windows will appear with direct download link then click it to download the .msu.file.
- Open the downloaded to start the update process.
Chat with our tech expert now for instant support. Click here!
Step 3: Run DISM tool via command prompt
Open the start menu and search command prompt(Admin) from the list of items or type command prompt (Admin).
Submitted the administrator password and click allow or yes.
After that type the following commands and Enter for each command.
DISM.exe /Online /Cleanup-image /Restorehealth
- Then the process is completed for wait some time.
- Then the type of command: SFC/SCANNOW and press enter.

- The process is completed then exit the command prompt and try to run Windows Update again.
Step 4: Check date and time settings
open the start menu search for control panel after that it can open.
Then select the clock, language, and region option and go to the change settings option.
Then place a tick on synchronizing with an Internet time server and click on update now.
Finally, click ok and close the window.
Then Reboot your PC and check if date and time are set correctly.
Step 5: Disable Proxy
Open the Windows Key +R then open the Run Window.
Then type the inetcpl.cpl and press Enter.
- Select the connections and open the LAN settings.
- Find Automatically detect settings box and mark with a tick.
- Finally, Unmark the proxy server box.
Step 6: Reset Windows Update Components
Open the command prompt (admin) Through the Start menu.
Type the following commands you will stop BITS, services and windows 10/11 update, Cryptographic Msi services, and press Enter each one of the commands
net stop bits
net stop wuauserv
Next, net stop appidsvc
net stop cryptsvc
- Delete the qmgr*.dat files. To do this, at a command prompt, type the following command, and then press Enter.
Del “%ALLUSERSPROFILE%\Application Data\Microsoft\Network\Downloader\qmgr*.dat”
Once it can be done.After that type, the following command and press enter to execute the command
cd /d %windir%\system32
- Register the BITS files, Windows update files, type the following commands and press enter.
regsvr32.exe atl.dll
regsvr32.exe urlmon.dll
Next, regsvr32.exe mshtml.dll
regsvr32.exe shdocvw.dll
- Reset the Winsock, type the following commands and press enter.
netsh Winsock reset
Step 7: Check Proxy Settings
- open te Run Window and type the “CMD” (with quotes) then press OK.
- In a command prompt copy, the following commands and press enter.
netsh win Http show proxy
You will need administrator access to run the above command, Simply right click on cmd button and select Run as administrator.
Finally, If you get the message Direct access, continue to next step otherwise disable proxy from network settings.
In Conclusion, most cases, Microsoft Windows update error KB2919442 should be resolved by following above steps. If however the issue still persists it means there is some critical issue with your system which needs to be fixed manually and is recommended to be done by an experienced Computer Technician.
For More Details click Microsoft Live Assist
Chat with our Technician to fix your computer issues Now!
Recent Posts
-
Troubleshoot this Office Installation Error Code 1603 October 22, 2024
-
How to Speed Up Windows 11: Troubleshooting Error Message October 22, 2024
-
Fixing the Windows Update Error KB5040442 October 22, 2024
-
Fixing the Windows Error Code 0x80080005 October 22, 2024
-
Troubleshoot the Windows Error Code 0x800b0109 October 22, 2024