Whether while installing or updating Microsoft Office, if you have faced Office error code 1603, you are not the only one. This could be annoying, however, knowing its reasons and remedies could ease return to duties. Below is an exhaustive article to enable fix sure problem.
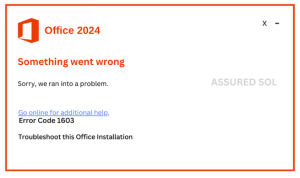
What is Error Code 1603?
Error code 1603 is an overall installation issue, which means there was a problem either in installing or updating Microsoft Office. This code usually means that the installation never came to completion due to some chicken issues, ranging from the existence of conflicting software to lack of permission.
Common Causes of Error Code 1603
Corrupted Installation Files: At times, the Office Installation maybe encounter problems and going ahead with the install becomes impossible.
Insufficient Permissions: Sometimes, the administrative privileges required to install the application are not sufficient to enable successful installation. This often occurs when you intend to install Office on a secured machine, such as a corporate device.
Conflicting Software: Other software installed on your machine, especially these with antivirus or other security compromised systems, may prevent the ongoing installation.
Previous Office Installations: Uninstalled versions of Office may contain residual files that provoke errors, hence error code 1603.
Windows Installer Issues: This error could also result from the malfunction of the Windows Installer service.
Fixing the Office Error Code 1603
1. Check Permissions
Please confirm that you have admin access to the device. If not, right-click the Office setup file and select the “Run as administrator” option. This helps to circumvent issues related to permissions.
2. Remove Previous Installations
For any editions of Office that may have been installed earlier, please make sure they are uninstalled:
-Click on Start then select Control Panel
-Select Programs and find Programs and Features
-Search for any existing Microsoft Office products and remove them.
-Reboot your system and attempt the installation of Office once more
Chat with our tech expert now for instant support. Click here!
3. Clean the Windows Registry
- Evaluating whether corrupt registry entries are responsible for the installation failure. Use the following steps to clean your registry:
- Simultaneously press Windows + R keys, type in regedit and hit Enter key.
- Make a registry backup before editing the registry (File > Export).
- In HKEY_LOCAL_MACHINE\SOFTWARE\Microsoft\Office\, find and remove any leftover folders from previous editions.
4. Turn Off Antivirus and Firewall
If you have one installed, try to turn off any antivirus/firewall programs because they may be blocking the installation. As always, be sure to turn them on when the installation is finished.
5. Don’t Use Microsoft Support & Recovery Assistant
A tool dedicated for the Office installation malfunctioning for the users is provided by Microsoft:
The Microsoft Support and Recovery Assistant will need to be installed.
Proceed with the tool and do as instructed on the screen to pinpoint and fix the problem.
6. Troubleshoot Windows Installer Service
- Windows Installer service is not functioning as it should so its either no use or it needs a fix. How to go about it is as follows:
- Click on Start All Programs Features Accessories, and right-click on Command Prompt, select the option Run as administrator.
- At the prompt, type in msiexec /unregister and press Enter.
- Now type in msiexec /regserver and press Enter.
- Reboot the computer and then retry the Office installation.
In Conclusion
If you’ve got hassle in following these methods, then we recommend you to pick out a Technical Support from us that will help you better. I am certain they may come up with excellent answers to solve this Office Installation Error Code 1603 in Office 2021/2019/Microsoft 365 completely. You also can go to our website for greater information.
Recent Posts
-
Troubleshoot this Office Installation Error Code 1603 October 22, 2024
-
How to Speed Up Windows 11: Troubleshooting Error Message October 22, 2024
-
Fixing the Windows Update Error KB5040442 October 22, 2024
-
Fixing the Windows Error Code 0x80080005 October 22, 2024
-
Troubleshoot the Windows Error Code 0x800b0109 October 22, 2024